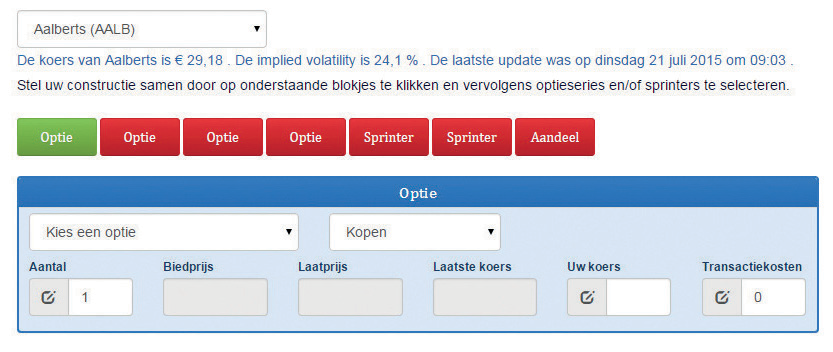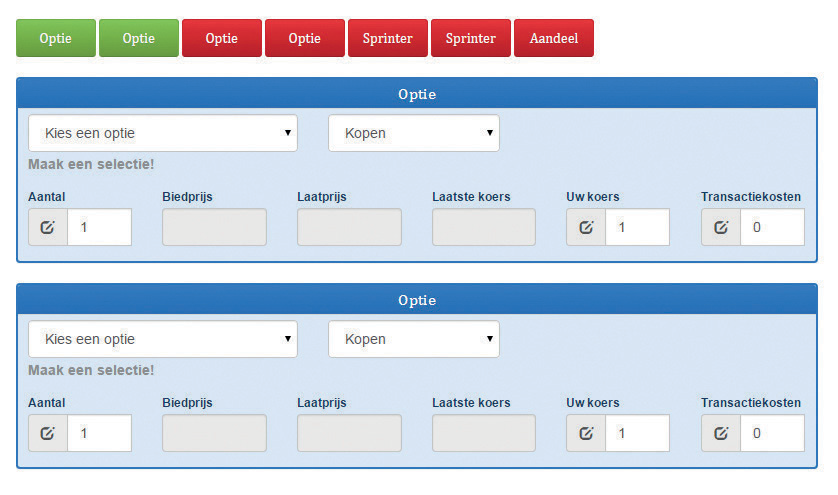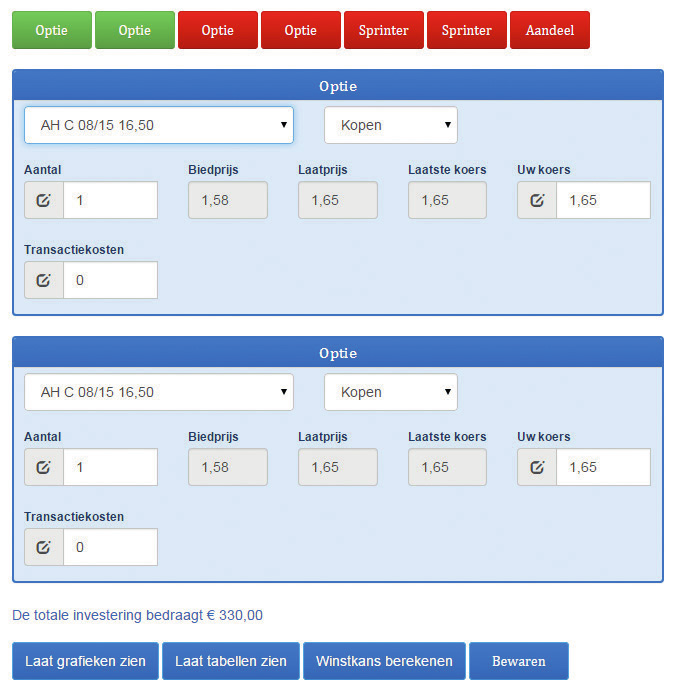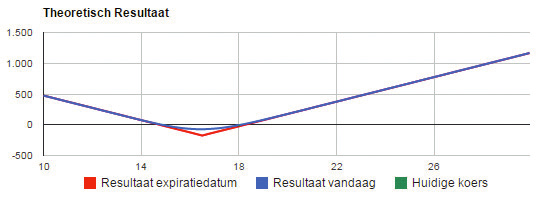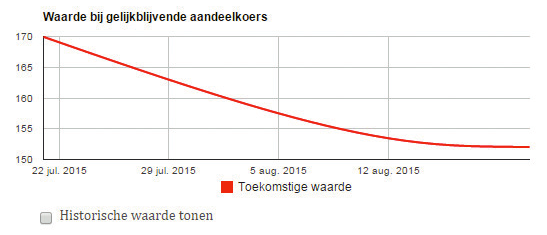Hoe werkt de OptieCalculator?
Stel uw eigen optiestrategie samen met de OptieCalculator.
- Ga naar het Beursgenoten ledenportaal.
- Druk rechtsboven op uw gebruikersnaam om het gebruikersmenu te openen.
- Druk in het gebruikersmenu op OptieCalculator.
- Druk in het horizontale hoofdmenu op de Calculator.
-
Kies het gewenste aandeel.in het dropdown menu. De huidige koers en implied volatility worden dan getoond in de tekst.
![]()
-
Stel uw constructie samen door te klikken op de rode en groene knoppen. Groen betekent dat de optie of het aandeel is geselecteerd, rood betekent dat het niet is geselecteerd. Voor een strangle Ahold kiest u dus bijvoorbeeld het volgende:
![]()
-
Vervolgens kiest u in de bovenste van de blauwe kaders de gewenste optieserie van de eerste optie. Er verschijnen dan een aantal zaken.
- Ook in de andere optievensters wordt dezelfde serie gekozen. Dit maakt het makkelijker om naastliggende series te kiezen zonder veel te moeten scrollen.
- Indien bekend worden de laatste bied-, vraag- en de laatst gedane-koersen ingevuld.
- Het vakje aan- of verkoopkoers wordt gevuld met de laatste vraagprijs, dit omdat de standaardactie ‘kopen’ is.
- De knoppen ‘Laat grafieken zien’, ‘Laat tabellen zien’, ‘Winstkans berekenen’ en ‘Bewaren’ verschijnen. Dit omdat alle waardes in de vensters nu geldig zijn. Uw constructie is echter nog niet klaar.
-
De totale investering wordt getoond.
![]()
- Vervolgens kiest u bij de tweede optie een putoptieserie en vult u nog een aantal velden in. Parameters kunnen door de gebruiker worden gewijzigd. Let erop dat bedragen komma’s bevatten en geen punten! Transactiekosten gelden voor het totaal aantal opties, dus niet per optie. U ziet dat de totale investering automatisch opnieuw wordt uitgerekend.
-
Klik op ‘Laat grafieken zien’ om de grafieken te tonen. U ziet dan de knop ‘Laat grafieken zien’ veranderen in ‘Verwijder grafieken’. Dit biedt de mogelijkheid om het scherm weer wat leger te maken. U kunt ook klikken op ‘Laat tabellen zien’, dan ziet u dezelfde informatie in tabelvorm.
![]()
![]()
Indien u nu een parameter verandert, bijvoorbeeld ‘het aantal’ of wanneer u van ‘kopen’ naar ‘verkopen’ switcht, ziet u dat alle resultaten automatisch opnieuw worden berekend. Wanneer u ergens een ongeldige waarde invult, zal het betreffende vakje rood kleuren en de knoppenbalk verdwijnen.
Wanneer u het vakje ‘Historische waarde tonen’ aanvinkt, verschijnen in de grafiek ook de historische waardes van de constructie (voor zover bekend).
Winstkans berekenen
Deze knop verschijnt indien alle velden goed zijn ingevuld. Als u hierop klikt begint de berekening. Omdat deze functie veel rekenkracht kost, kan het even duren voor het resultaat verschijnt.Bewaren
Wanneer u een constructie hebt opgezet die naar uw zin is, kunt u deze opslaan in uw eigen schaduwportefeuille. Als u op de knop bewaren klikt, verschijnt er een popupvenster.- Hierin vult u een voor u herkenbare naam in en vervolgens klikt u op ‘Toevoegen’. De constructie wordt dan in uw schaduwportefeuille opgeslagen. Als u deze op een later tijdstip bekijkt, kunt u het waardeverloop in de afgelopen tijd zien en tevens een voorspelling zien van de toekomstige waarde.